Goblin's Den
A downloadable tool
This is a basic Virtual Tabletop for TTRPGs
Features:
- Create pawns to represent characters.
- Customize pawns with names and color.
- Set pawns speed to allow the pathfinding algorithms to do its job. You must only point and click for the pawn to move!
- Save and load maps.
- Create geometry and change its appearance through materials.
- Use the Ruler tool to quickly know the distance between two points and a radius from any given point for burst AOE attacks.
Workflow:
At the top left corner of the host player will see 4 buttons that represent different actions (connected players will only see the first 2):
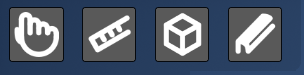
- The hand
 icon represents the Interact action. You can click on pawns to select them. This will show where this pawn can go from where it's standing and the path it will take to the square you will point to, provided the place is in the area the pawn can reach. Walking diogannaly costs 1.5 times more then walking stright.
icon represents the Interact action. You can click on pawns to select them. This will show where this pawn can go from where it's standing and the path it will take to the square you will point to, provided the place is in the area the pawn can reach. Walking diogannaly costs 1.5 times more then walking stright.
- The ruler
 icon represents the Ruler action. If clicked, a dropdown menu will appear at the top right corner of the screen.
icon represents the Ruler action. If clicked, a dropdown menu will appear at the top right corner of the screen.- If the Distance mode in the dropdown menu is selected clicking on two points will create a line with distance written above it.
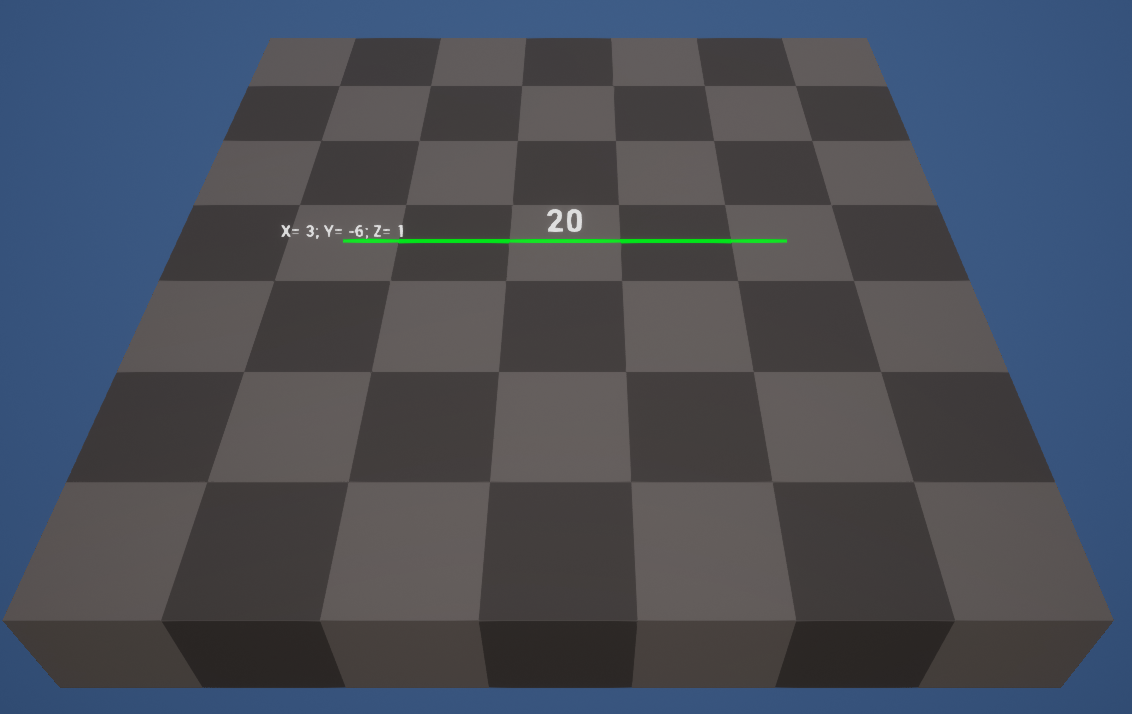
- If the Burst mode in the dropdown menu is selected, clicking on two points will create an area centered on the first clicked on point, with the radius that is equal to the distance between the points clicked on.

- If the Distance mode in the dropdown menu is selected clicking on two points will create a line with distance written above it.
- The block
 icon represents the Create action. If clicked, a dropdown menu will appear at the top right corner of the screen.
icon represents the Create action. If clicked, a dropdown menu will appear at the top right corner of the screen. - If the Box mode is selected in the dropdown menu clicking on two points will create a box painted in the chosen material. Read more about materials below.
- If the Pawn mode is selected in the dropdown menu, clicking will spawn a pawn with the properties listed in the menu at the right side of the screen.
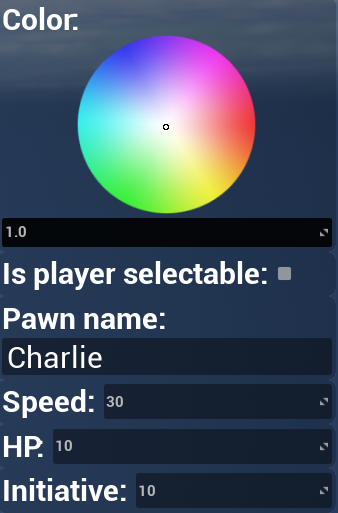
- If the Scanner mode is selected in the dropdown menu you will see all the scanned surfaces marked with red squares. Clicking on two points will scan the volume between the two points. It is best to choose the highest point of the volume so that the top area would not intersect with geometry, to avoid creating walkable areas inside geometry. Pawns can only walk on scanned surfaces. By default every top surface of any given XY coordinate on the map is already scanned. If you will need a walkable area below a roof you will need to scan it. Scanners go from the top of any given XY coordinate of the selected volume to the bottom of it and scan every surface they come across of. You can click Delete Scaners button to delete all scaners.
- The pencil
 icon represents the Edit action. Clicking on a pawn allows you to change its properties. Clicking on a box allows you to change its material, by clicking on the material listed in the Material List at the right of the screen. Read more about materials below. Pressing the delete key on your keyboard will delete the selected pawn or box.
icon represents the Edit action. Clicking on a pawn allows you to change its properties. Clicking on a box allows you to change its material, by clicking on the material listed in the Material List at the right of the screen. Read more about materials below. Pressing the delete key on your keyboard will delete the selected pawn or box.
Initiative:
Below the actions buttons you can see the Initiative button.
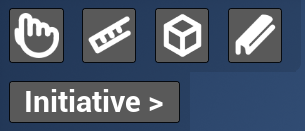
If you click on it and you have pawns on your map the initiative order wil appear.

To the left of the pawn's name you will see the pawn's initiative, that is set in the pawn's properties. To the right of its name you will see pawn's Health Points. Players connected to your game will not see pawn's HP, if the pawn is not player selectable.
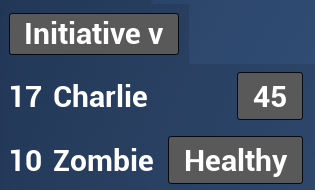
Pressing on the HP will show a box that you can write damage in.
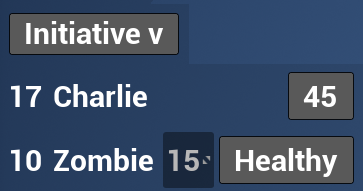
Pressing on the button the second time will hide the box and apply the damage. If the player, that instigated the damage was not the host of the game, the host will see this box at his screen:
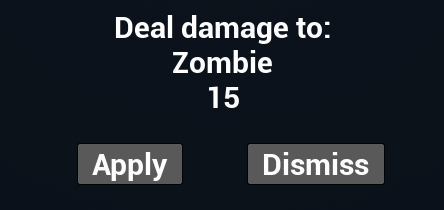
Pressing Apply will apply the damage and pressing Dismiss will hide the window.
Wrigting a negative number will heal the pawn.
Materials:
If you select Create  box action or Edit
box action or Edit  box action a Material List will appear.
box action a Material List will appear.
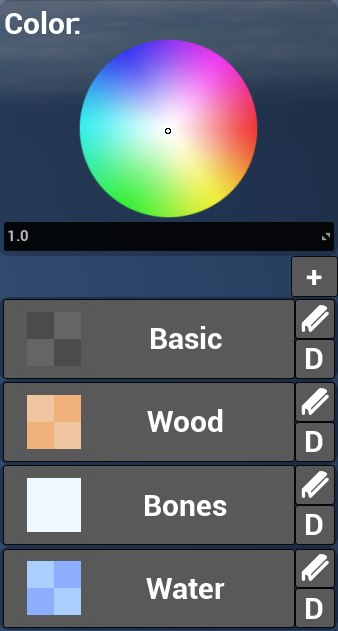
In the material list you can create a new material by clicking + icon. By clicking pencil  icon you will open the Material Options menu.
icon you will open the Material Options menu. 
Selecting a color on the color wheel at the top right corner of the screen and pressing Set Color will update the preview of the material. Pressing Apply will apply the settings to the material and update every box with this material.
Pressing the D button on the menu will delete the material.
Map saves are located in the following path:
/Goblin's Den/GonlinsDen/Saves/MapSaves
| Status | Released |
| Category | Tool |
| Author | IcyLeamon |
| Tags | Dungeons & Dragons, pathfinder, Tabletop, Tabletop role-playing game, VTT |
Download
Install instructions
Simply unpack the archive into any place you like and launch the GoblinsDen.exe

Leave a comment
Log in with itch.io to leave a comment.